

These keyboard shortcuts are major timesavers once you start implementing them in your daily tasks.
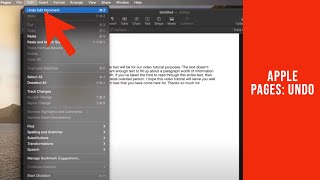
macOS comes loaded with other handy keyboard shortcuts that you can use to speed up your workflow and increase your productivity.īefore we dive straight into the comprehensive list, look below to find a table of the most useful shortcuts in a table of their own. Very cool, but these shortcuts are just the tip of the iceberg.
#MAC UNDO KEY MAC#
Restart your Mac (without confirmation dialog) If you need any further assistance, please contact your account manager by raising a support ticket or calling the office on 01785 279920.
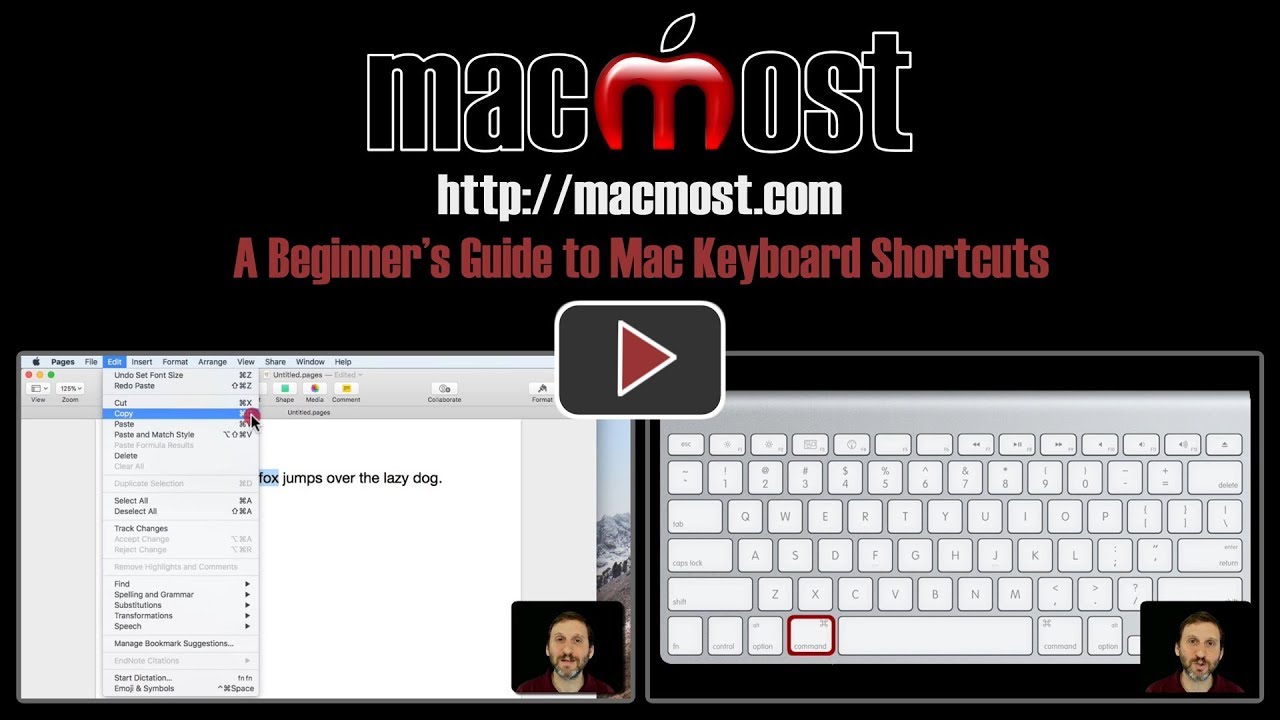
#MAC UNDO KEY HOW TO#
Once we’ve received your Public Key, our server technicians can set you up with access to the server and talk you through how to connect. Now head over to your email client, paste into the email content and send it over. For example, the Undo shortcut would use Windows+Z instead of Command+Z.

When using a Windows keyboard on a Mac, the Windows key is used instead of the Command key, and the Alt key is used in place of the Option key. You should now have your Public Key on your clipboard. Although Windows and Mac keyboards feature most of the same keys, there are a few that differ. In order to copy your Public Key so you can paste it into an email, simply enter the following command in your Terminal window and hit enter: Your Public Key needs to be sent over to us so we can set you up with access. You can take a look at the keyboard shortcuts for Photoshop on the web beta: Keyboard shortcuts Photoshop on the web. See this Apple documentation article to understand how to use the function keys on these models.
#MAC UNDO KEY PRO#
You should NEVER share your Private Key, so keep it a secret! Option + Shift + Command + K (Mac) On newer MacBook Pro models, the Touch Bar replaces the function keys on top of the keyboard. Your Private Key will live forever at location you specified in Step 2. Step 3 – Save your Private Key, send your Public Key The FileVault option in macOS is a fantastic way to enhance the security of your data at rest. That’s it! Your keys have been generated, now how to you get hold of them? You’ll still need this Terminal window, so keep it open for now. This can be anything you wish but please remember it as you will need to confirm it immediately after. Next you will be prompted to enter a passphrase.
#MAC UNDO KEY CODE#
Please be aware that if you enter a location other than default then the code in Step 3 will change to the location you specified. (Mac) (Mac) (Mac) (Mac) Undo Redo 3D Print Preferences Alt + T Undo Redo Skip tool changes in undo Alt + + Skip tool changes in redo Alt + Shift + Ctrl + Y Alt + Tool Hotkeys Select Faces Transform Ctrl + Shift + Shift + Shift + S T Soft Transform T (Object or Selection) Surface Brush 2 Volume Brush 3 Stamp 4 Cancel Accept Esc Enter/A AUTODESK. If this works, you will be asked where to save your keys, the default location is fine so you can just hit enter again. Now you are ready to type, enter the following command and hit enter: This means you are ready to go! Step 2 – Generate Your SSH Keys Once open you will be greeted with a window where your cursor is just after a $ symbol. To get started, you need to open the Terminal application which is found in Applications > Utilities > Directory, but you can also launch this by hitting cmd+spacebar and typing “Terminal” into the search box and then return. However we recommend running this from the terminal command line as this is the easiest. There are many options of running the SSH public key on Macs. So you have been to asked for your Public SSH Key? We are here with a quick guide into getting hold of one on your Mac! Step 1 – Open Terminal


 0 kommentar(er)
0 kommentar(er)
